Huluの解約方法と解約できない時の対処法
- 1. Huluの解約方法
- 2. Hulu解約手続きをする前に確認しておきたいこと
- 3. iPhoneでHuluの解約をする方法
- 4. AndroidスマホでHuluの解約をする方法
- 5. パソコンでHuluの解約をする方法(サイト、iTunes)
- 6. Huluの解約ができない場合とその対処法
- 7. 解約後に確認したいこと
- 8. Huluの解約方法とHulu解約Q&A まとめとあとがき
- 9. iPhoneでHuluの解約をする方法
- 10. iPhoneでHuluの解約をする方法 まとめ
- 11. AndroidスマホでHuluを解約する方法
- 12. AndroidスマホでHuluを解約する方法 まとめ
- 13. パソコンでHuluを解約する。
- 14. PCでHulu公式サイトから解約する方法まとめ
- 15. Huluの解約ができない場合とその対処法
- 16. Huluの解約ができない場合とその対処法まとめ
Huluの解約方法 目次
iPhoneでHuluの解約をする方法
この項目では「iPhoneでHuluの解約方法を知りたい」「iPhoneでHuluの解約ができない」という方のために、解約方法を解説しています。
今のところ(2020/5/19)iPhoneではHuluアプリからの解約手続きはできません。iPhoneでHuluの解約をする場合にはHulu公式サイトから、iTunes決済で登録した場合はiPhoneの「設定」から手続きをします。
iPhoneでHuluの解約をする方法
iPhoneで公式サイトよりHuluの解約をする方法
まずはHulu公式サイトへアクセス、ログインしてから解約手続を始めます。
1)ここからHulu公式サイトへアクセス、「ログイン」をタップ
2)「メールアドレス」「パスワード」を入力してログイン
その他、「Yahoo!Japan ID」「Facebook」「dアカウント」「au ID」でHuluを利用している場合は、その方法でログインしてください。
3)オーナープロフィールを選択
プロフィールを追加している場合はオーナープロフィールを選択しましょう。プロフィールの追加をしていなければこの手順はパスされます。
4)「プロフィールアイコン」をタップ
プロフィールアイコンをタップしてプロフィールメニューを開きます。
5)「アカウント」をタップ
5)アカウントページを下へ
6)下の方にある「解除する」をタップ
下の方へスワイプして「解除する」をタップしましょう。
7)下へスワイプして「解約ステップを進める」をタップ
おすすめ動画の紹介などがありますが気にせず下の方へスワイプしていきましょう。
8)アンケートに答えつつ下の方へ進め、「解約する」をタップ
アンケートは無視して進めてもも解約できます。
iTunes決済で登録した場合のiPhoneでHuluの解約方法
Huluの支払い方法をiTunes決済にした場合、HuluアプリやHulu公式サイトから解約することはできません。
iPhoneの「設定」から解約手続きを行います。
1)iPhoneの「設定アイコン」をタップ。
2)設定ページを下へスワイプ。
ページ中段にある「iTunes StoreとApp Store」をタップしてください。
3)一番上の「Apple ID:———」をタップ。
メニューが表示されるので「Apple IDを表示」を選択してください。
4)「登録」をタップ。
アカウントページにアクセスするので「登録」をタップしてください。
5)Huluの「登録をキャンセルする」をタップ。
利用中の登録が表示されるのでHuluの「登録をキャンセルする」をタップしてください。
6)キャンセルの確認。
「確認」をタップすると解約手続き完了となります。
iPhoneでHuluの解約をする方法 まとめ
iPhoneからHuluを解約する場合に気を付けなければならないのは、「クレジットカード決済」「携帯キャリア決済」「Huluチケット」「Yahoo!ウォレット決済」の場合は、Hulu公式サイトから解約手続きを、そして、「iTunes決済」の場合はiPhoneの「設定」から解約手続きを始めることです。
iPhoneでHuluの解約をする方法 まとめ
-
「クレジットカード決済」► Hulu公式サイトから解約
「携帯キャリア決済」► Hulu公式サイトから解約
「Huluチケット」► Hulu公式サイトから解約
「Yahoo!ウォレット決済」► Hulu公式サイトから解約
「iTunes決済」► iPhoneの「設定」から解約
Huluアプリで解約手続きを始めようとしても、どこから始めるのか見付からずにイライラしてiPhoneを放り投げたくなるかもしれないので、忘れないようにしておきましょう。
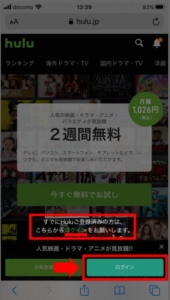
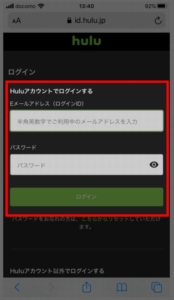
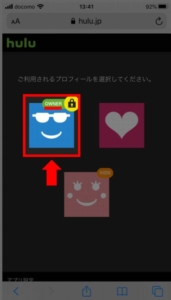

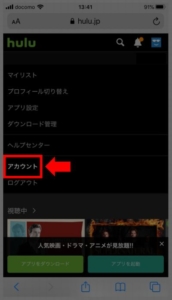

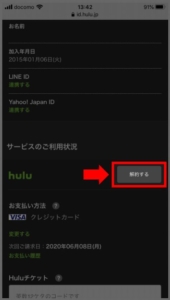
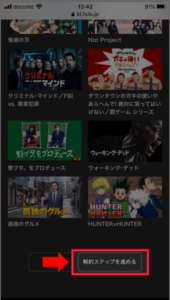
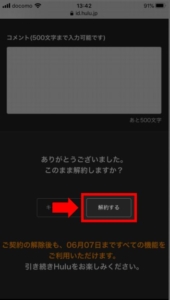
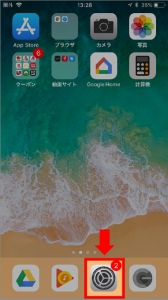
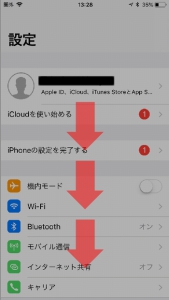


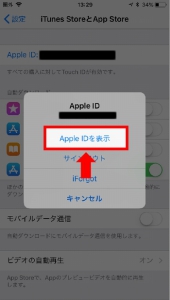
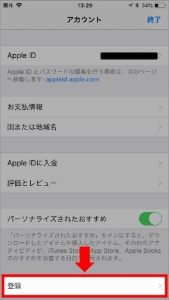
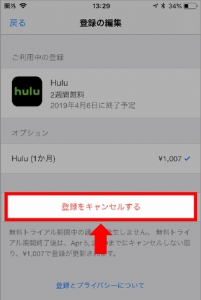
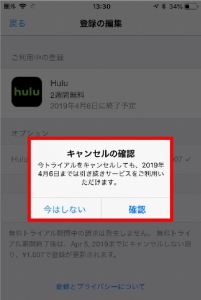
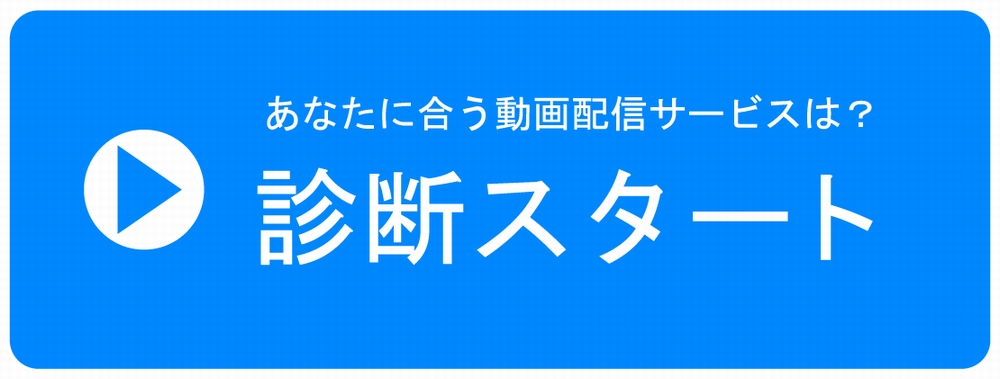


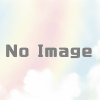

ディスカッション
コメント一覧
まだ、コメントがありません