Huluの解約方法と解約できない時の対処法
ここでは「Huluの解約方法を知りたい」という方や「Huluの解約ができなかった」という方のために
「Huluの解約方法の細かい手順」を「iPhone」「Androidスマホ」「パソコン」の3つのデバイスについて解説、そして「Huluの解約ができない場合とその対処法」についても解説しています。
- 1. Huluの解約方法
- 2. Hulu解約手続きをする前に確認しておきたいこと
- 3. iPhoneでHuluの解約をする方法
- 4. AndroidスマホでHuluの解約をする方法
- 5. パソコンでHuluの解約をする方法(サイト、iTunes)
- 6. Huluの解約ができない場合とその対処法
- 7. 解約後に確認したいこと
- 8. Huluの解約方法とHulu解約Q&A まとめとあとがき
- 9. iPhoneでHuluの解約をする方法
- 10. iPhoneでHuluの解約をする方法 まとめ
- 11. AndroidスマホでHuluを解約する方法
- 12. AndroidスマホでHuluを解約する方法 まとめ
- 13. パソコンでHuluを解約する。
- 14. PCでHulu公式サイトから解約する方法まとめ
- 15. Huluの解約ができない場合とその対処法
- 16. Huluの解約ができない場合とその対処法まとめ
Huluの解約方法
Huluの解約は簡単でHulu公式サイトやHuluアプリより行えます。Huluの場合、解約してもアカウント情報が残っているので簡単な手続きで再開も可能です。
Huluの解約方法 目次
Hulu解約手続きをする前に確認しておきたいこと
Huluは解約したとしても簡単に再登録できるので気軽に解約しても大丈夫です。
気を付けたいのは「iPhoneアプリから解約できない」とか「iTunes決済で登録したらHuluサイトからは解約できない」など、登録内容やデバイスによって解約方法が制限されることくらいだと思います。
今 解約して大丈夫?いつ解約するのがいい?
以前は解約手続きをすると、即 視聴できなくなっていましたが、今では翌課金日の前日まで視聴可能となっています。
これは、解約手続きを完了する直前にメッセージがある(iTunes決済の場合は未確認)ので確認できます。
登録内容やデバイスによって解約方法が違うので注意
iTunes決済で登録した場合は、iPhone(iPad)は、iPhone(iPad)の「設定」から、パソコンは「iTunesアプリ」より解約しなければなりません。HuluアプリやHuluサイトからは解約できないのでご注意ください。
また、iTunes決済でない場合、iPhoneやiPadからの解約はHuluアプリからはできません。iPhoneやiPadから解約手続きをする場合はHulu公式サイトから行ってください。
登録内容やデバイスによって解約方法が違う
- iTunes決済で登録した場合、iPhone(iPad)ではiPhone(iPad)の「設定」から解約
- iTunes決済で登録した場合、PCではiTunesアプリから解約
- iPhoneやiPadからはHuluサイトより解約(iTunes決済でない場合)
iPhoneでHuluの解約をする方法
iPhone(iPad)でHuluの解約手続きをする場合は、iTunes決済で登録しているかどうかで手順が異なるので気を付けましょう。
それとiPhone(iPad)ではHuluアプリより解約手続きはできないのでHulu公式サイトから解約手続きをしてください(iTunes決済ではない場合)。
iPhoneでHuluの解約をする方法(iTunes決済でない場合)
iTunes決済でない場合ですが、「Huluアプリから解約手続きをしようとして解約に進めない」というトラブルが多いようです。
そもそも、iPhone(iPad)のHuluアプリは解約手続きができない仕様となっているので、いくら頑張っても解約はできません。(HuluアプリのヘルプセンターからHuluサイトへアクセスすると、サイトから解約手続きは可能です。)
ということなのでHulu公式サイトにアクセス、ログインしてから、下の画像のようにプロフィールアイコンから解約手続きを始めてください。
iPhoneでHuluの解約をする方法(iTunes決済でない場合)
- Hulu公式サイトにログイン、右上にある「プロフィールアイコン」をタップ
- 「アカウント」を選択
- 下の方にある「解除する」をタップ
- 「解約ステップを進める」をタップして次へ
- 一番下の方にある「解除する」をタップして解約完了
詳しい解約方法の解説は「続きを読む」から…
iTunes決済で登録した場合のiPhoneでHuluの解約方法
iTunes決済で登録した場合も解約できないというトラブルを結構聞きますが、大体みなさんHuluアプリやHuluサイトから解約しようとしています。
iTunes決済で登録した場合は、下の画像のようにiPhoneの「設定」から解約手続きをしてください。
iTunes決済で登録した場合のiPhoneでHuluの解約方法
- iPhoneの「設定」をタップ
- ページ中段にある「iTunes StoreとApp Store」をタップ
- 一番上の「Apple ID:———」をタップ
- メニューが表示されるので「Apple IDを表示」を選択
- 「登録」を選択
- Huluの「登録をキャンセルする」をタップ
- 「確認」をタップすると解約手続き完了
詳しい解約方法の解説は「続きを読む」から…
AndroidスマホでHuluの解約をする方法
Androidスマホ(タブレット)でHuluの解約手続きはHuluアプリ、Huluサイトのどちらからでも行えます。
アプリ利用者であればアプリにログイン済みだと思いますので、アプリからの方がログイン手順を省略できる分だけ簡単でしょう。
AndroidスマホでアプリからHuluの解約をする方法
特に注意しなければならないことはありません。
Huluアプリを起動、下の画像のようにアプリ画面左上にある「ハンバーガーアイコン」から解約手続きを行うことができます。
AndroidスマホでアプリからHuluの解約をする方法
- アプリ画面左上にある「ハンバーガーアイコン」をタップ
- 右上にある「歯車アイコン」をタップ
- 「アカウント」をタップ
- 「パスワード」を入力
- 下の方にある「契約を解除する」をタップ
- 「契約解除を続ける」をタップして進める
- アンケートに協力して「契約を解除する」で解約手続き完了
詳しい解約方法の解説は「続きを読む」から…
AndroidスマホでサイトからHuluの解約をする方法
この方法も特に注意すべきことはありません。
Hulu公式サイトにログイン、下の画像のように画面右上にあるプロフィールアイコンからアカウント設定へアクセス、解約手続きをしてください。
AndroidスマホでサイトからHuluの解約をする方法
- Hulu公式サイトにログイン、右上にある「プロフィールアイコン」をタップ
- 「アカウント」を選択
- 下の方にある「契約を解除する」をタップ
- 「契約の解除を続ける」をタップして進める
- 一番下の方にある「契約を解除する」をタップして解約完了
詳しい解約方法の解説は「続きを読む」から…
パソコンでHuluの解約をする方法(サイト、iTunes)
パソコンからはHulu公式サイトから解約手続きができます。
また、iTunes決済で登録した場合は、パソコンのiTunesアプリより解約手続きが行えます。
PCでHulu公式サイトから解約する方法
iPhoneやスマホと大体似たような感じで解約できます。
注意点は特にありません。
PCでサイトからHuluの解約をするには、Huluサイトへログイン、下の画像のようにプロフィールアイコンからアカウント設定へアクセス、解約手続きをしてください。
PCでHulu公式サイトから解約する方法
- Hulu公式サイト画面右上にある「プロフィールアイコン」をクリック
- メニューの「アカウント」を選択
- 「サービスのご利用状況」にある「解除する」をクリック
- 「解約ステップを進める」をクリック
- 一番下にある「解除する」をクリックしてHuluの解約手続き完了
詳しい解約方法の解説は「続きを読む」から…
PCでiTunesアプリから解約する方法(iTunes決済の場合)
iTunes決済でHuluに登録している場合、HuluアプリやHuluサイトから解約することはできません。
iPhone(iPad)の「設定」からか、今回紹介するパソコンのiTunesアプリから解約手続きを進めることができます。
iTunesアプリを起動、画像のようにアカウントをクリック、「マイアカウントを表示」からアカウントページへアクセスし、解約することができます。
PCでiTunesアプリから解約する方法(iTunes決済の場合)
- iTunesアプリを起動、上部メニュー「アカウント」をクリック
- アカウントメニューの「マイアカウントを表示」を選択
- Apple ID、パスワードを入力してサインイン
- 「設定」項目にある「登録」の「管理」をクリック
- Huluの「登録をキャンセルする」をクリック
- キャンセル(解約)の確認をして解約手続き完了
詳しい解約方法の解説は「続きを読む」から…
Huluの解約ができない場合とその対処法
解約方法の解説に記述していることですが、より解りやすくするためにまとめました。
iPhone(iPad)のHuluアプリからは解約できないということと、iTunes決済でHuluに登録している場合は、iPhone(iPad)の設定かPCのiTunesアプリから解約するということです。
そしてどうしても解約できない時にはメールや電話で問い合わせてください。
詳しい解約ができない場合とその対処法の解説は「続きを読む」から…
解約後に確認したいこと
解約手続きはしたけど解約できてるか不安になることありますよね?個人的には結構不安になったりしてます…。
そして解約した後、またHuluを利用したくなった場合ですが、Huluは解約してもアカウント情報を残しているので簡単に再登録できる仕組みとなっていますので…逆に言うと気軽に解約してもOKですね。
解約できているか確認する方法
解約ができているかどうか気になる場合は、まずメールをチェックしてみましょう。解約できていれば「ご契約サービス・解約手続き完了のご連絡」というメールが来ているはずです。
またはHuluサイトからも確認できます。Hulu公式サイトのプロフィールアイコンからアカウント情報にアクセスして確認しましょう。
動画の視聴ができなければ解約できていますが、解約できていても次の課金日の前日までは動画の視聴はできるので、動画視聴の可否では判断できません。
最終的にはHuluにメールや電話で確認するのが一番確実でいいと思います。
解約できているか確認する方法
- 解約できていれば「ご契約サービス・解約手続き完了のご連絡」メールが来ているハズ
- Hulu公式サイトのアカウント情報にアクセスして確認
- 動画視聴の可否では判断できない。(視聴できなければ解約できている)
- Huluにメールや電話で確認する
Huluにメールや電話で問い合わせる方法はこちらの記事を参考にしてみてください。
解約後に他の動画配信サービスを利用するなら…
Huluが自分に合わなかったら、他の動画配信サービスを検討してみましょう。
Huluとはまた違った特徴のあるおすすめの動画配信サービスは「U-NEXT」か「dTV」です。どちらも1ヶ月も無料で試すことができるので気軽にトライしてみてください。
ここから「YES」「NO」を選んでいくだけで自分に合う動画配信サービスを見付けることができます。
↓ ↓ ↓
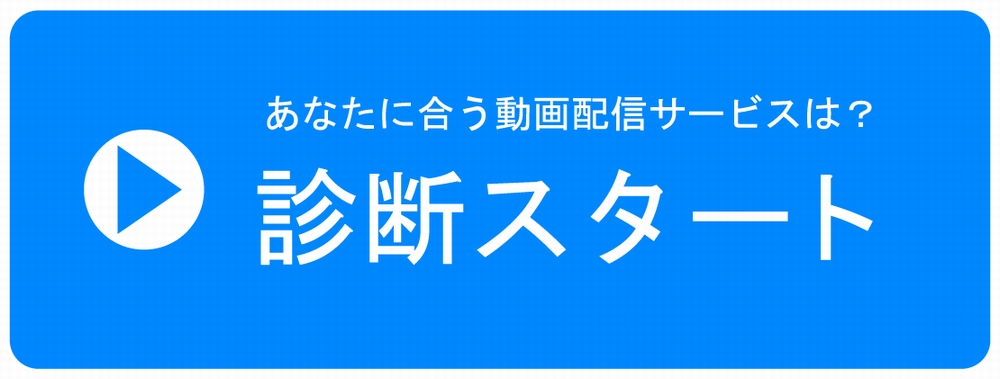
解約後の再登録は簡単にできる?
決済方法をiTunes決済から他の決済方法へ変更しての再登録、逆に他の決済方法からiTunes決済へ変更しての再登録はできませんが、これら以外のパターンなら再登録できます。
Huluは解約してもアカウント情報が残っているので決済に関する情報のみの入力で簡単に再登録できるのです。
再登録についての詳細はこちらを参考にしてみてください。
Huluの解約方法とHulu解約Q&A まとめとあとがき
デバイスごとの解約方法は別ページで詳しく解説していますので参照してください。
基本的にはHuluの解約は難しいことは全くないのですが、iTunes決済で登録した場合はちょっと分かりにくいと感じました。これは私がiTunes決済に慣れていないからかもしれません。初めてのiTunes決済だったんで…、iTunes決済を使い慣れている方には問題ないと思います。
後、iTunes決済ではない場合ですがiPhone(iPad)のHuluアプリから解約手続きができないというのは…何でかな~?ここから解約できるようにするとAppleの許可が降りないとかですかね~??ちょっと理解に苦しみます。
どうやっても解約できない場合は、最終的にはメールや電話で問い合わせして解約できるので、こういった手続きが苦手な方は前もって問い合わせ方法をチェックしておいた方がいいかもしれませんね。

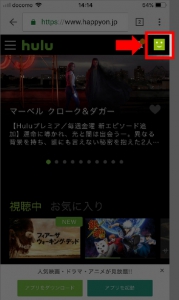

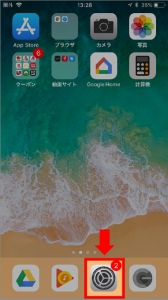

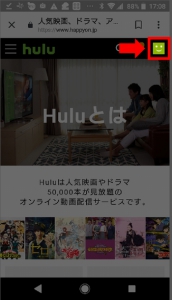
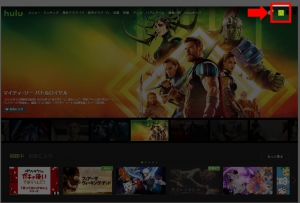



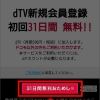
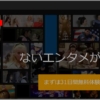
ディスカッション
コメント一覧
まだ、コメントがありません