iPhoneで「U-NEXT」の映画やドラマを見よう
Appleのモバイル端末「iPhone」「iPad」「iPod Touch」で「U-NEXT」を楽しもう!
この3つで「U-NEXT」を利用する方法はほぼ同じです。見たい動画の探し方や視聴方法などを出来るだけ分かりやすく画像を使って解説します。
iPhoneで「U-NEXT」の映画やドラマを見よう
「iPhone」「iPad」「iPod Touch」で「U-NEXT」の映画やドラマなどの動画を見るには「U-NEXT」アプリをインストールしなければなりません。アプリのインストール方法や見たい動画の探し方、視聴方法や通信量についても分かりやすく説明します。
iPhoneで「U-NEXT」の動画を見る
- アプリのインストール方法
- 見たい動画の探し方
- 視聴方法
「U-NEXT」アプリのインストール方法(iPhone)
アプリのインストールですが「U-NEXT公式アプリ」が「App Store」にリリースされています。「App Store」を開き「U-NEXT」を検索するとアプリ一覧の一番上に「U-NEXT公式アプリ」が表示されるので「入手」►「インストール」をタップ、そのままインストールしましょう。
またはアプリ一覧より「U-NEXT公式アプリ」のアイコンをタップして「U-NEXT公式アプリ」ページを表示、アプリの詳細を確認してから「入手」►「インストール」をタップしてインストールしてください。
1)「App Store」を開き「U-NEXT」を検索してください。
2)検索結果一覧より「U-NEXT公式アプリ」をタップしてアプリ詳細ページにアクセス。
3)アプリの詳細を確認、「入手」►「インストール」をタップしてインストールしてください。
4)アプリの初回起動時に好きなジャンルや興味のないカテゴリなどを登録しましょう。
見たい動画の探し方(iPhone)
iPhoneで見たい動画を探すには、いくつか方法があります。私はいつもアプリ右上の検索ボタンをタップしてから洋画ジャンルを選択、新しい作品順に並べ替えてから探していますが、何が見たいか分からない場合やジャンルだけ決めている場合などの探し方を解説します。
どんな動画を見たいのかサッパリ分からない場合
まず、どんな動画を見たいのかサッパリ分からない場合には、アプリのトップ画面が特集ページとなっていますので、スワイプして下の方を見てみましょう。
カテゴリーは決まってるが、どんな動画を見たいかサッパリ分からない場合
アプリ画面の左上にあるハンバーガーボタンをタップすると「洋画」「邦画」「海外ドラマ」などのカテゴリー一覧が表示されますので、好きなカテゴリーをタップしましょう。カテゴリー内の特集一覧が表示されます。
1)U-NEXTアプリ左上にあるハンバーガーボタンをタップ
2)カテゴリー一覧が表示されるので好きなカテゴリーをタップしましょう。選択カテゴリー内の特集一覧が表示されます。
見たいU-NEXT動画のジャンルが決まっている場合
U-NEXTアプリ右上にある検索ボタンをタップするとカテゴリー一覧が表示されます。一覧の中から好きなカテゴリーをタップすると選択ジャンルの動画一覧が表示されます。
1)U-NEXTアプリ右上にある検索ボタンをタップするとカテゴリー一覧が表示されます。
2)一覧より好きなカテゴリーを選択し、選択ジャンル動画の一覧を表示させてください。
3)好きなジャンルを選択すると選択ジャンルの動画一覧が表示されます。
選択ジャンル動画の並び替え
ジャンルを選択して表示される動画一覧は、人気ランキング順に並べられています。
1)右上の「ランキング順」をタップしましょう。
2)好きな並び方を選択すると並び替え完了です。
選択ジャンル動画の「Uコイン」「見放題」の絞込み
ジャンルを選択して表示される動画一覧は、「Uコイン」が必要な動画と「見放題」動画を合わせた全ての動画が一覧表示されています。
1)「見放題」をタップすると「見放題」動画のみの一覧に切り替わります。
2)「Uコイン」を選ぶと視聴に「Uコイン」が必要な動画のみの一覧となります。
タイトルやキャスト、スタッフが分かっている場合
タイトルやキャスト、スタッフなどが分かっている場合には「U-NEXT」アプリの検索機能を使って検索することができます。
1)U-NEXTアプリ右上にある検索ボタンをタップすると一番上に検索窓が表示されます。
2)検索窓をタップし、検索したいタイトルやキャスト、スタッフの名前を入力します。
3)タイトルと一致した動画一覧とキャスト、スタッフ名一覧が表示されます。
4)好きなキャスト、スタッフをタップしてください。一覧が表示されます。
iPhoneでU-NEXT動画を見る
見たい動画を見付け方は分かっていただけたかと思いますので動画の視聴方法や視聴中の操作について解説していきたいと思います。
「見放題」のU-NEXT動画の視聴方法
1)見たい動画が見つかったらタップして動画ページへアクセスしてください。
2)動画ページにある「再生」横の画像をタップすると動画の再生が始まります。
「Uコイン」が必要なU-NEXT動画の視聴方法
1)「見放題」のU-NEXT動画の視聴方法と同様に動画ページへアクセス、「再生」横の画像をタップしましょう。
2)「U-NEXTポイント」がある場合、支払い方法は「U-NEXTポイント」が優先されます。「0コインでレンタル」をタップしましょう。
※「0コインでレンタル」とは「Uコイン」ではなく「U-NEXTポイント」を使うということなので、「U-NEXTポイント」で精算されます。
3)「OK」をタップすると動画の再生が始まります。
「U-NEXT動画」再生中の操作
1)「U-NEXT」動画視聴中にどこでもいいので画面をタップすると操作ボタンが表示されます。
2)(1)► 「戻る」(2)► 「一時停止」「10秒戻る」「30秒進む」(3)► 画面回転(4)► 「メニュー」
3)画面タップで右下に出る「メニュー」ボタンをタップすると下の画面が表示されます。(1)► 「字幕、吹替切り替え」(2)► 「ポストプレイON OFF」(3)► 「連続再生ON OFF」
※ポストプレイを「ON」にすると、エンドロール中に次エピソードの案内が表示されます。
iPhoneで「U-NEXT」の映画やドラマを見よう まとめ
iPhoneの「U-NEXT」アプリは、ごく普通にインストールでき、使い方も分かりやすくなっているので迷うことは無いと思いますが、「31日間無料トライアル」登録前に一通り確認しておくことをオススメします。
それと注意しなければならないのは、「Uコイン」が必要な動画を見る時の「0コインでレンタル」でしょう。私も最初に見た時には「無料で見ることが出来る!ラッキー!」と早とちり、後でがっかりした記憶があります。「0コインでレンタル」は「U-NEXTポイント」があるので「Uコイン」は使わずに「U-NEXTポイント」で精算するということです。
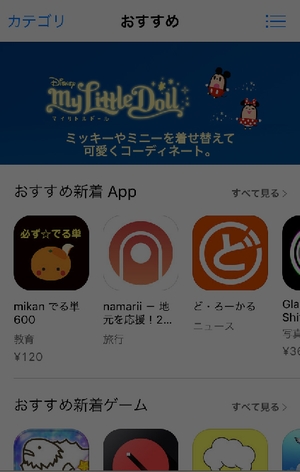
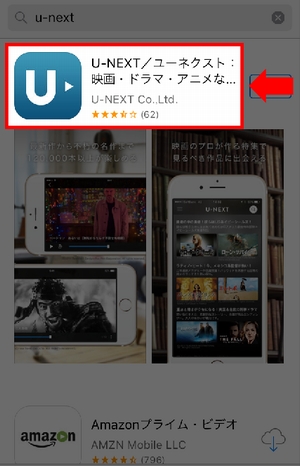
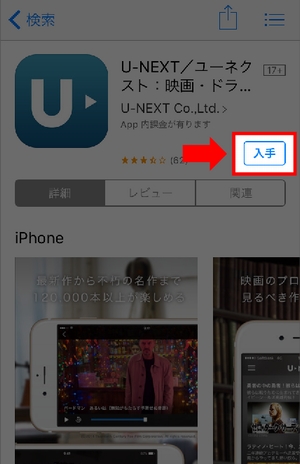
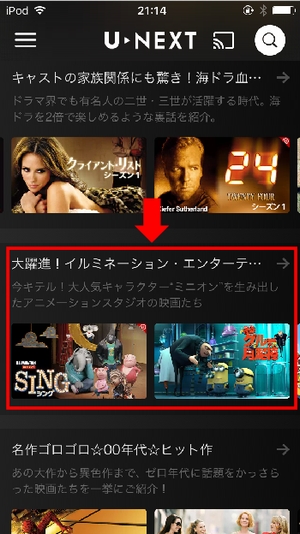
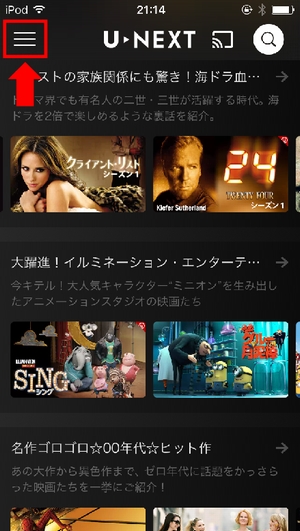

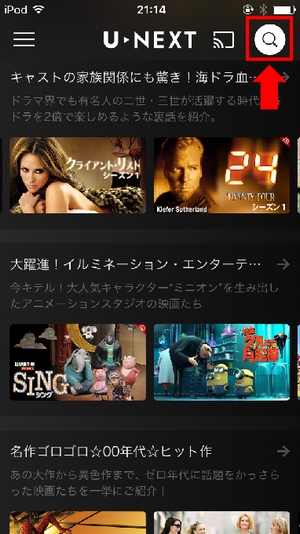
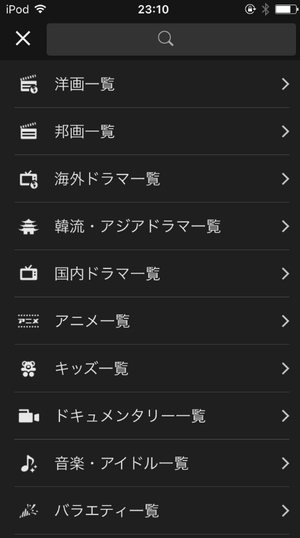
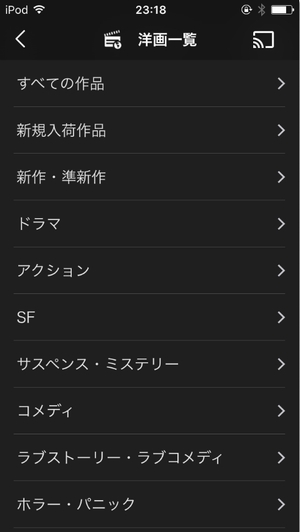
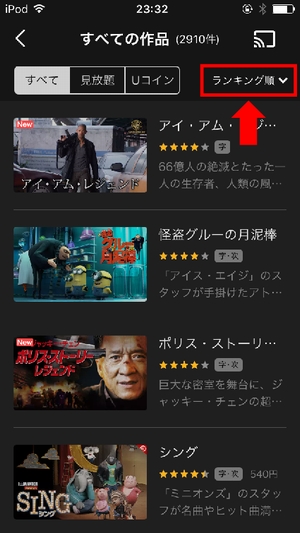
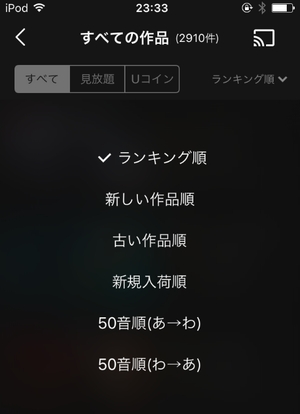
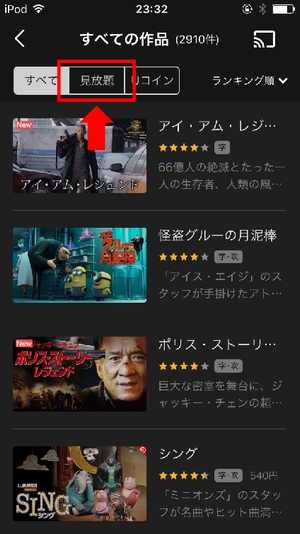
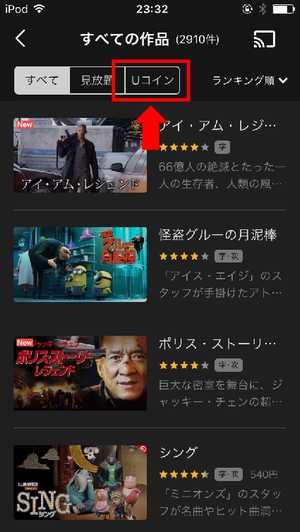
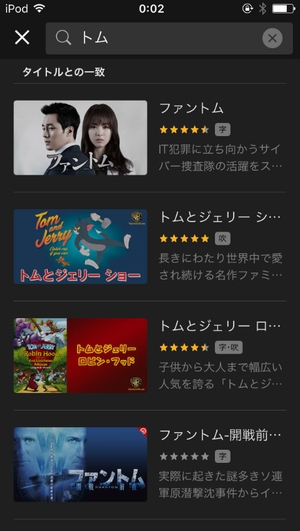
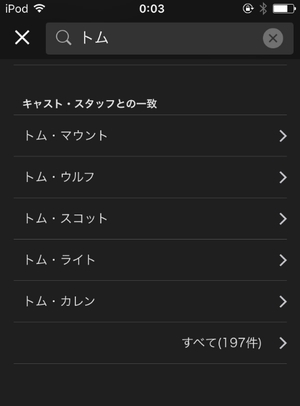
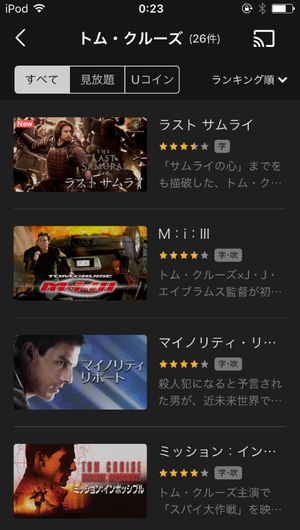

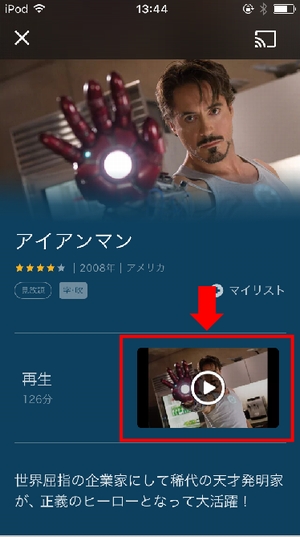
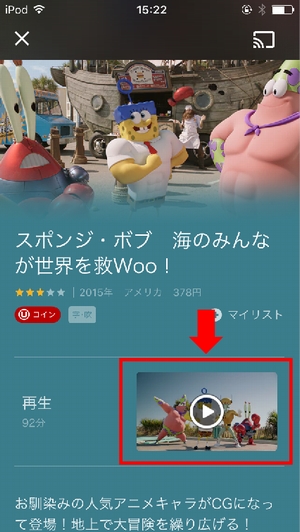
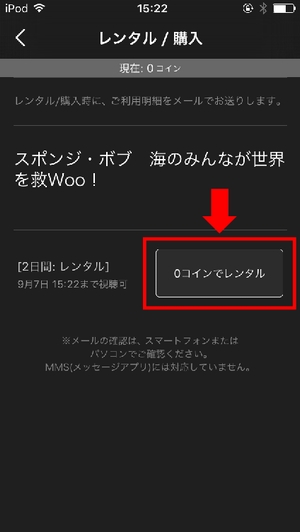
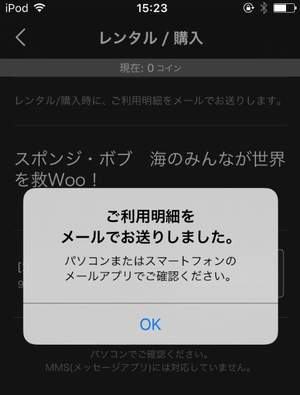
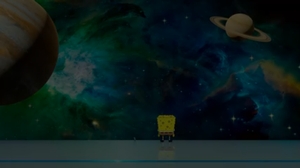
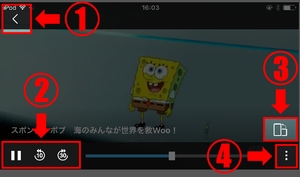
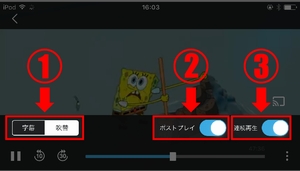



ディスカッション
コメント一覧
まだ、コメントがありません