Huluの解約方法と解約できない時の対処法
- 1. Huluの解約方法
- 2. Hulu解約手続きをする前に確認しておきたいこと
- 3. iPhoneでHuluの解約をする方法
- 4. AndroidスマホでHuluの解約をする方法
- 5. パソコンでHuluの解約をする方法(サイト、iTunes)
- 6. Huluの解約ができない場合とその対処法
- 7. 解約後に確認したいこと
- 8. Huluの解約方法とHulu解約Q&A まとめとあとがき
- 9. iPhoneでHuluの解約をする方法
- 10. iPhoneでHuluの解約をする方法 まとめ
- 11. AndroidスマホでHuluを解約する方法
- 12. AndroidスマホでHuluを解約する方法 まとめ
- 13. パソコンでHuluを解約する。
- 14. PCでHulu公式サイトから解約する方法まとめ
- 15. Huluの解約ができない場合とその対処法
- 16. Huluの解約ができない場合とその対処法まとめ
Huluの解約方法 目次
この項目では「パソコンでHuluを解約する方法が知りたい」または「パソコンでHuluの解約ができない」という方にパソコンでHuluを解約する方法を解説しています。
パソコンではHulu公式サイトより、また、パソコンからでもiTunes決済の場合はiTunesアプリよりHuluの解約を行いましょう。
パソコンでHuluを解約する
PCでHulu公式サイトから解約する方法
1)Hulu公式サイト右上にある「ログイン」をクリック。
右上の「ログイン」をクリックしてください。ログイン済であれば(4)から進めてください。
2)「メールアドレス」「パスワード」でログイン。
その他、「Yahoo!Japan ID」「Facebook」「dアカウント」「au ID」でHuluを利用している場合は、その方法でログインしてください。
3)プロフィール選択
「オーナープロフィール」を選択してください。プロフィールの追加をしていない場合はこの手順はスキップされます。
4)プロフィールアイコンにマウスポインタを乗せる
Huluサイト画面右上にある「プロフィールアイコン」にマウスポインタを乗せてメニューを表示させましょう。
表示されたメニューの「アカウント」をクリックしてください。
5)もう一度パスワードを入力。
もう一度パスワードを入力、「進む」をクリックしましょう。
6)アカウントページの下の方にある「契約を解除する」をクリック。
追加料金無しで利用できる期限やおすすめ動画の紹介があります。気になる動画があれば解約を延期してみても良いかもしれませんね。
無ければ下へスクロールしていきましょう。
一番下にある「契約の解除を続ける」をクリックしてください。
7)アンケートに協力しましょう。
解約理由についてのアンケートがあります。できれば協力してください。無視しても解約手続きは続行できますので、下へスクロールしてください。
一番下にある「契約を解除する」をクリックしてHuluの解約手続きは完了です
。
PCでiTunesアプリから解約する方法(iTunes決済の場合)
iTunes決済の場合はiPhoneやiPadの他、パソコンのiTunesアプリから解約することができます。
1)iTunesアプリを起動
「アカウント」をクリックしてください。
アカウントメニューの「マイアカウントを表示」を選択してください。
Apple ID、パスワードを入力、「サインイン」をクリックしましょう。
2)アカウント情報ページにアクセス
アカウント情報ページにアクセスするので下へスクロールしていきます。
「設定」項目にある「登録」の「管理」をクリックしてください。
3)Huluの「登録をキャンセルする」をクリック
4)キャンセル(解約)の確認
無料トライアルをキャンセル(解約)してもトライアル期間中はHuluを楽しむことができます。気が変われば再登録も簡単にできますよ。
PCでHulu公式サイトから解約する方法まとめ
パソコンでHuluの解約手続きをする時には、iTunes決済かどうか気をつけておけば大丈夫です。
iTunes決済の場合はiTunesアプリから、そしてクレカ、キャリア決済などの場合は公式サイトから解約手続きを行ってください。
料金について気になる方は「Huluの料金は?料金の発生日など料金について詳しく解説」を参照してみてください。
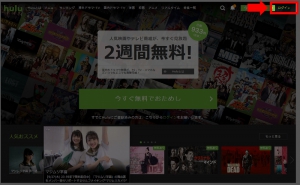


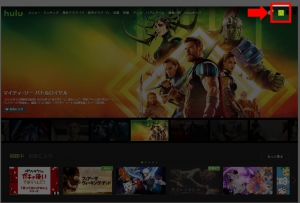
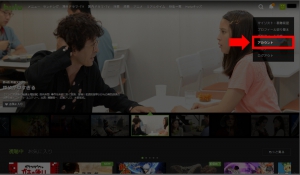
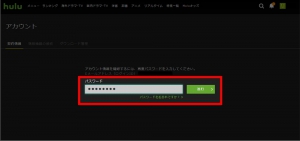

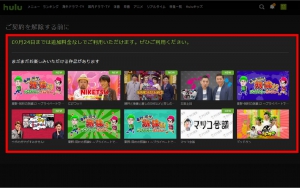

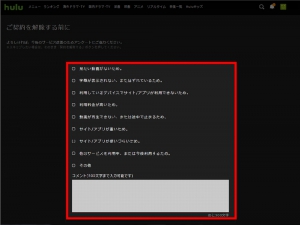
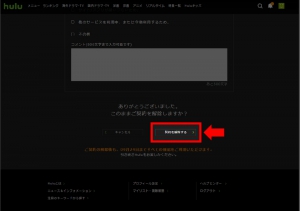

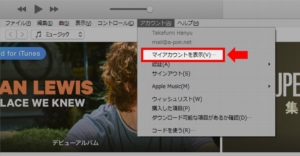
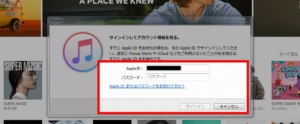
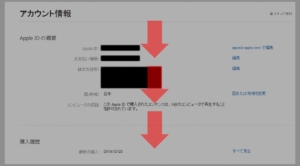
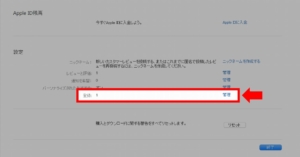
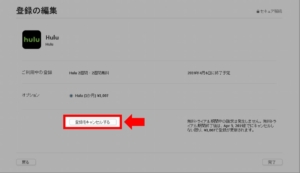

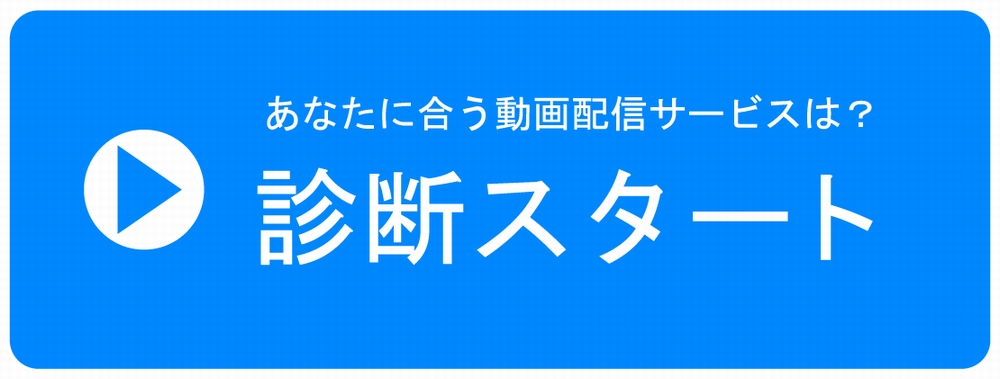

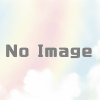
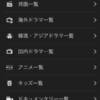

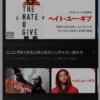
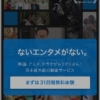
ディスカッション
コメント一覧
まだ、コメントがありません