iPhoneで「U-NEXT」動画をダウンロードしてみよう!【U-NEXT ダウンロード】
「U-NEXT」の最大の特徴ともいえる「動画のダウンロード」ですが、当然「iPhone」でも出来るようになってるので是非、利用してみてください。
「U-NEXT」動画のダウンロードについて、メリットやダウンロード方法、注意点などを詳しく解説します。(「iPad」や「iPod touch」も「iPhone」と同じ方法で「U-NEXT」動画のダウンロードができます。)
iPhoneで「U-NEXT」動画をダウンロード
動画のダウンロードはiPhoneなどのモバイル端末でそこそこ動画を見る方には必須と言えますのでマスターしておきましょう。「U-NEXT」の動画ダウンロードは簡単ですが、いくつか注意点もあるのでチェックしてみてください。
iPhoneで「U-NEXT」動画をダウンロード
- 「U-NEXT」動画ダウンロードの特徴
- 「U-NEXT」動画ダウンロードのメリット
- 「U-NEXT」動画ダウンロードの前に
- 「U-NEXT」動画のダウンロード方法(単発動画)
- 「U-NEXT」動画のダウンロード方法(複数エピソード動画)
- iPhoneでダウンロードした動画を見てみよう
- 「U-NEXT」動画のダウンロードができない時は?
- iPhoneで「U-NEXT」動画をダウンロード 注意点など
「U-NEXT」動画ダウンロードの特徴
ダウンロードして視聴できる端末は1アカウントにつき1つだけとなっているので不便なようですが、親アカウント1つと子アカウント3つ(ファミリーアカウント)の合計4つの端末でダウンロード視聴ができるので不自由はないと思います。
ダウンロードした動画には「ダウンロード再生期限」という最長48時間の期限がついていて期限内でしか再生できないようになっていますが、期限が切れた場合でも、更新(オンラインで再生スタート)すると数秒で再生可能となるので「ダウンロード再生期限」はあまり気にしなくても良いでしょう。
「U-NEXT」動画ダウンロードの特徴
- ダウンロードできるのは1アカウントにつき1つの端末(ファミリーアカウント使用で最高4つの端末で利用可)
- ダウンロード再生期限(最長48時間)があるが簡単に更新できる
「U-NEXT」動画ダウンロードのメリット
「iPhone」などのモバイル端末で動画を見る時には「通信量(パケット)制限」の心配が常に付きまとい、また電波状況が悪いと画質が低下したり、再生されない場合もあります。これらの問題を回避する手段の1つが「U-NEXT」動画のダウンロードです。
自宅などの「Wi-Fi」を使って動画をダウンロードしておけば、出先で通信量(パケット)を気にせずに、また、ダウンロードした動画を見るのに電波状況は関係ないので、どこでも快適に動画を楽しむことができます。
「U-NEXT」動画ダウンロードのメリット
- 通信量(パケット)を気にせず高画質で動画が楽しめる
- 電波状況も関係なく動画が楽しめる
「U-NEXT」動画ダウンロードの前に
動画のダウンロードをする前に画質の設定と「字幕 吹替え」の設定をしましょう。
ダウンロード画質の設定
アプリ画面左上にある「ハンバーガーメニュー」よりダウンロード動画の画質設定ができます。画質には標準と高画質がありますが、個人的には「標準」画質で十分だと思います。
1)ハンバーガーメニューをタップ
2)「設定・サポート」► 「画質設定」► 「ダウンロード」をタップ
3)お好みの画質を選択してください。
「字幕 吹替え」の設定
ダウンロードする動画をとりあえず再生、動画画面をタップすると右下に出てくるメニューボタンより「字幕」「吹替」を選択後、戻ってダウンロードしてください。
1)ダウンロードしたい動画を再生、画面をタップしてメニューを表示
2)メニューをタップしてください
3)「字幕」「吹替」をタップして選択
3)左上の戻るボタンで動画ページへ戻ってダウンロードしてください。
「U-NEXT」動画のダウンロード方法
動画のダウンロード方法ですが、映画などの単発物とドラマなどの複数エピソードのものでは手順が若干違うので、それぞれのダウンロード方法を解説します。
映画などの単発物の「U-NEXT」動画ダウンロード方法
ダウンロードしたい動画を見つけたら、その動画のページの少し下へスワイプしたところにある「ダウンロード」より、「U-NEXT」動画のダウンロードが出来ます。
「U-NEXT」動画のダウンロード方法(単発物)
1)ダウンロードしたい動画ページを開く
2)下へスワイプ、「ダウンロード」をタップしてしばらく待つ
3)100%でダウンロード完了
ドラマなどの複数エピソード物の「U-NEXT」動画ダウンロード方法
ドラマなどの複数エピソード物をダウンロードするには、その動画ページの少し下へスワイプしたところにある「エピソードを選択」をタップしてエピソード一覧を表示、右上にあるダウンロードアイコンをタップした上でお好きなエピソードを選択してください。
複数エピソード物の「U-NEXT」動画ダウンロード方法
1)ダウンロードしたい動画ページを開く
2)下へスワイプ、「エピソードを選択」をタップ
3)右上にあるダウンロードアイコンをタップ
4)お好きなエピソードの画像をタップするとダウンロード開始(複数選択可)
iPhoneでダウンロードした動画を見てみよう
iPhoneでダウンロードした「U-NEXT」動画を見るには、まず「U-NEXT」アプリトップ画面の左上にあるハンバーガーメニューをタップしてください。メニューにある「ダウンロード済み」よりダウンロード動画の再生が出来ます。
iPhoneでダウンロードした動画を見る
1)ハンバーガーメニューをタップしてメニューを表示
2)「ダウンロード済み」をタップするとダウンロード済みの動画一覧が表示される
3)一覧より見たい動画をタップしてください。
「U-NEXT」動画のダウンロードができない時は?
基準は分かりませんが、「U-NEXT」には「ダウンロードできる動画」と「ダウンロードできない動画」があります。ダウンロードできない動画は動画ページの「ダウンロード」のところがグレーアウトしていてダウンロードに進めません。
「U-NEXT」動画のダウンロードができない
- ダウンロードできない動画もある
(ダウンロードできない動画は動画ページの「ダウンロード」がグレーアウトしている。)
また、iPhoneの使用可能なストレージ(容量)が動画の容量より少ない場合はもちろんですが、余裕がないとiPhoneの挙動が不安定になり、ダウンロードできない場合もあります。
「U-NEXT」動画のダウンロードができない
iPhoneの使用可能なストレージ(容量)確認しましょう。
1)iPhoneの「設定」►「一般」をタップ
2)「ストレージとiCloudの使用状況」を開く
3)ストレージの「使用可能」を確認しましょう
ダウンロード動画の容量
-
標準:1GB ► 約2時間
高画質:1GB ► 約0.5時間
そして、ダウンロード再生ができる端末は1アカウントにつき1台のみ(ファミリーアカウントで4アカウント4台利用可)なので、利用したい端末以外のダウンロード済みコンテンツは全て消去しておかなければなりません。
また、「ダウンロード再生期限」が切れているとエラーとなって再生することができません。Wi-Fiまたはモバイル回線に接続し、期限を更新(普通に再生する)しましょう。更新は数秒で完了、0.01GBの通信量もかかりませんでした。(43分ドラマの場合)
エラーが出てダウンロードできない
- ダウンロード再生ができる端末は1アカウントにつき1台のみ
- ダウンロード再生期限が切れたら更新する必要がある
iPhoneで「U-NEXT」動画をダウンロード 注意点など
一番注意しなければならないのは、「ちゃんとWi-Fi接続になっているか?」ではないでしょうか?例えば、手違いで「Wi-Fi」が切れ「モバイル回線」になっている時に3時間分のドラマを高画質でダウンロードしてしまったとしたら、約6GB(ギガ)もの通信量を消費することになります。恐いですね…。
あとは、「画質」「字幕 吹替え」の設定を前もってやっておかなければなりません。そして、ログアウトやアプリを削除すると、ダウンロード済みの作品は削除されるのでご注意ください。
iPhoneの「U-NEXT」動画ダウンロード 注意点
- Wi-Fi接続を確認!
- ダウンロード前に「画質」「字幕 吹替え」を設定
- アプリ削除やログアウトでダウンロード動画は削除
iPhoneで「U-NEXT」動画をダウンロードしてみよう!【U-NEXT ダウンロード】まとめ
「U-NEXT」動画を最低画質で見ると通信量(ギガ)があまりかからないのでダウンロードのメリットもあまり無いように思われるかもしれませんが、ダウンロードを利用すれば高画質で見ることができるし、電波状況も関係なく集中して動画を楽しめるので色々と捗ると思います。
私の個人的な利用方法としては、以前は「今日見る動画」をお出掛けの準備中にダウンロードしていましたが、「ダウンロード再生期限」が上でも紹介したようにあまり気にしなくても良いものなので、前もって見たい動画をいくつかまとめてダウンロードして利用しています。
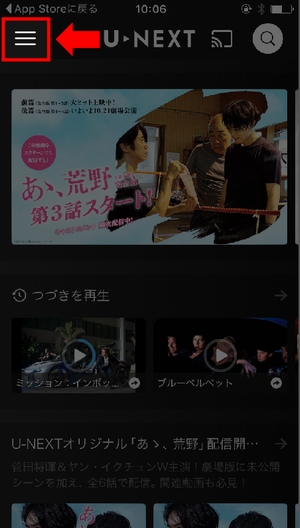
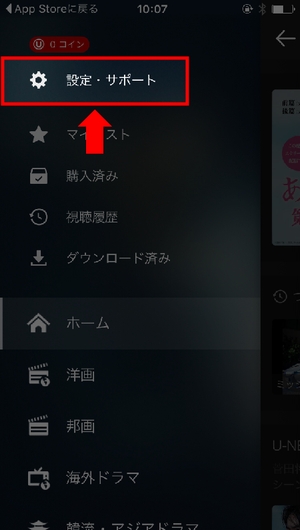
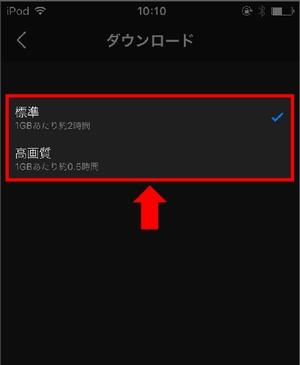
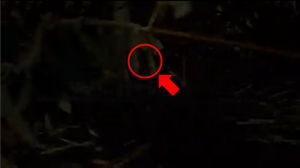
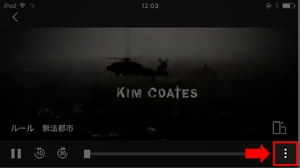
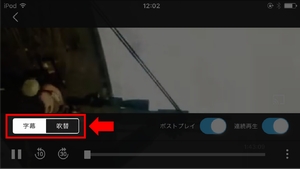
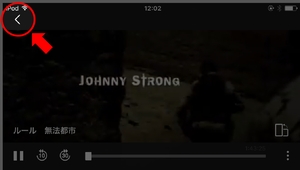
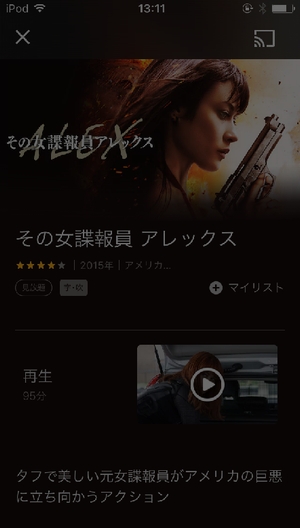
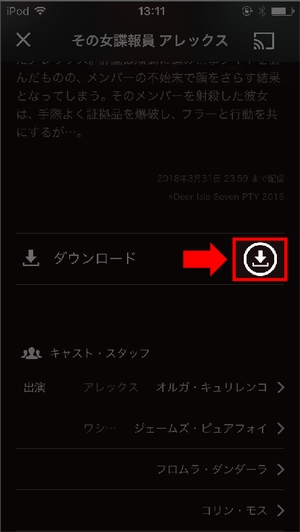
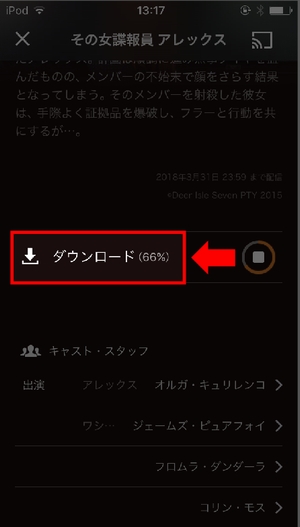
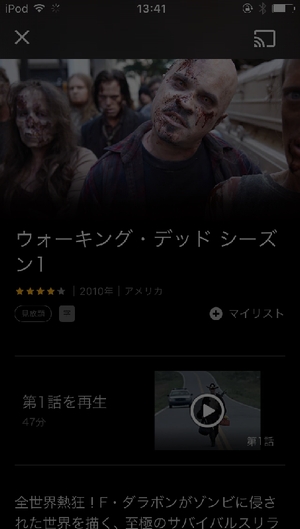
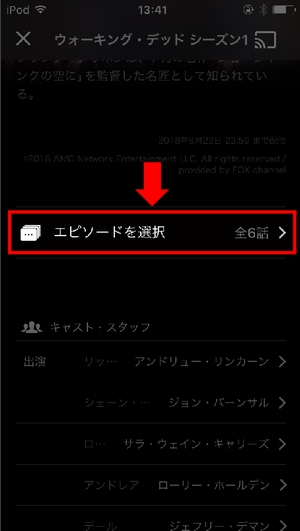
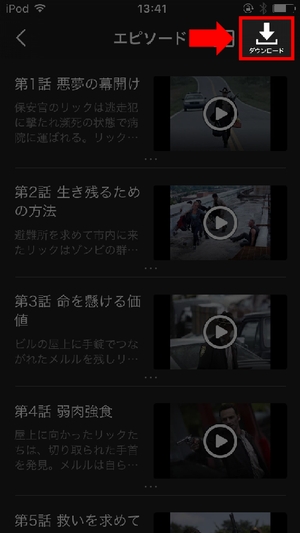
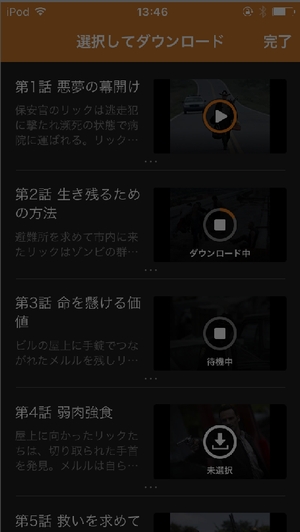
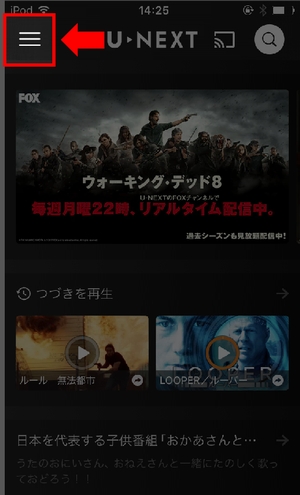
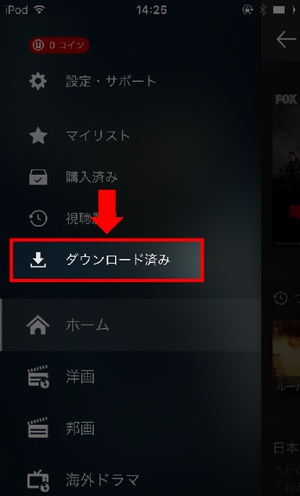
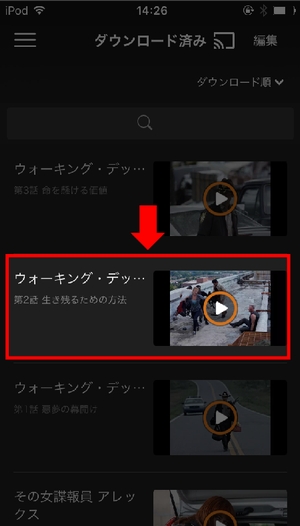
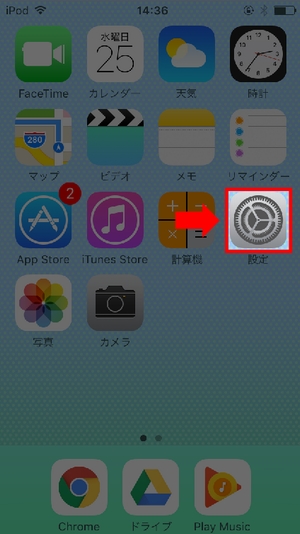
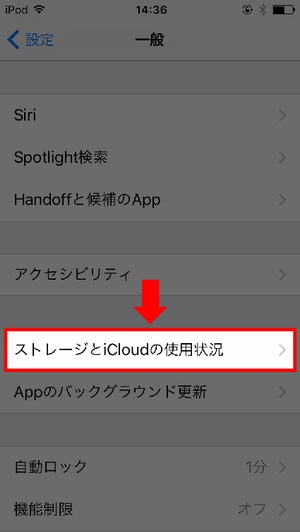
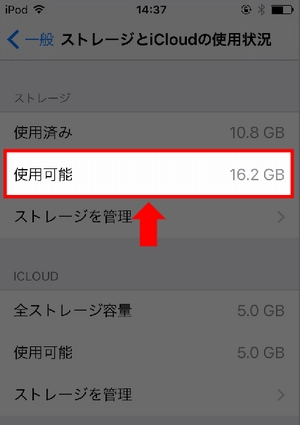


ディスカッション
コメント一覧
おかげさまであっという間にできました。
ありがとうございます!
頑張って出来るだけ分かりやすく書いている(つもり)なので
そう言っていただけると嬉しいです!